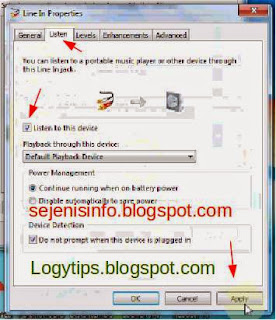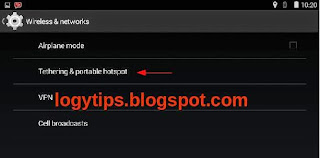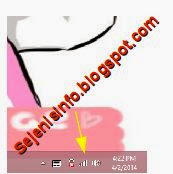On the PCI tv tuner philips saa7130/34 that was i have installed in windows xp and windows 8 no problem, picture and sound goes well, but after I change the operating system with Windows 7 then I get a new problem, image appeared but sound disappear no sound at all, when I look at the line-in playback visualization goes well up and down on a regular basis in accordance with the sound produced.
I had thought that this problem is on the hardware, but I've tried to open and plug move the plugs from the Line In jack to the microphone, but the result remains the same no sound in tv tuner applications in windows 7.
I also replace the driver from the old driver and then I replace it with a new driver corresponding or similar to the tv tuner and I began to install but still the same result, a variety of ways and I get the solution I had not yet found the solution.
And finally I am looking for another way to do manual settings in control panel and playback on the speakers or the sound recording and the results the sound are returned in tv tuner although there is a slight problem with tv tuner application that when I apply this manual setting the mute and volume can not be serves as the manual settings directly related to the setting of the sound master windows, so if I want to down or enlarge the sound I had to do it on the windows speaker volume on right below the taskbar.
1. Right click on the taskbar speaker volume on the right bottom
2. After right click on the mouse in speaker icon on the right bottom taskbar then there will be options and click recording devices.
3. Once click on recording devices it will pop up a new window and click on the recording tab and select the appropriate with plugs that you select, for example, you plug jack cable tv tuner to line in and right click and click properties like picture below, but if the cable plugs into mocrophone then right click on mouse and select properties setting on the microphone.
4. You see on picture below Select the Listen tab and check the box the device listens to this and click apply or click the Ok button.
As I have said above that the wearing of this manual way then mute and volume could not work even if we reduce or enlarge the sound will still have no effect unless we operate the speaker volume to up and down the audible sound in windows is in the bottom right of the taskbar.
Update 28/05/2014 :
Or if you have installed your realtek driver software you can volume up in volume setting see pictures below :
1.Right click on mouse to speaker realtek icon and select sound manager
2. After you click sound manager and you will see this sound setting, go to your cable tv tuner plug in mic or line in, in this picture below i use line in to plug in cable and see volume up the playback.
I had thought that this problem is on the hardware, but I've tried to open and plug move the plugs from the Line In jack to the microphone, but the result remains the same no sound in tv tuner applications in windows 7.
I also replace the driver from the old driver and then I replace it with a new driver corresponding or similar to the tv tuner and I began to install but still the same result, a variety of ways and I get the solution I had not yet found the solution.
And finally I am looking for another way to do manual settings in control panel and playback on the speakers or the sound recording and the results the sound are returned in tv tuner although there is a slight problem with tv tuner application that when I apply this manual setting the mute and volume can not be serves as the manual settings directly related to the setting of the sound master windows, so if I want to down or enlarge the sound I had to do it on the windows speaker volume on right below the taskbar.
Here's how to make sound work on the tv tuner in windows 7 :
1. Right click on the taskbar speaker volume on the right bottom
2. After right click on the mouse in speaker icon on the right bottom taskbar then there will be options and click recording devices.
3. Once click on recording devices it will pop up a new window and click on the recording tab and select the appropriate with plugs that you select, for example, you plug jack cable tv tuner to line in and right click and click properties like picture below, but if the cable plugs into mocrophone then right click on mouse and select properties setting on the microphone.
4. You see on picture below Select the Listen tab and check the box the device listens to this and click apply or click the Ok button.
As I have said above that the wearing of this manual way then mute and volume could not work even if we reduce or enlarge the sound will still have no effect unless we operate the speaker volume to up and down the audible sound in windows is in the bottom right of the taskbar.
Update 28/05/2014 :
Or if you have installed your realtek driver software you can volume up in volume setting see pictures below :
1.Right click on mouse to speaker realtek icon and select sound manager
2. After you click sound manager and you will see this sound setting, go to your cable tv tuner plug in mic or line in, in this picture below i use line in to plug in cable and see volume up the playback.