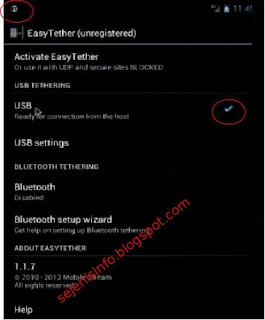Now available Android x86 4.2 jelly bean test for you who like the android x86, android x86 is android version for pc or laptop computer, can be directly installed to the hard disk or installed into the emulator such as Virtual Box or any others. The previoust post I have posted how to install android x86 android version 4.0 RC2 or ICS (ice cream sandwicth) dual boot with Windows XP and can be installed to others windows like windows 7 and windows 8 and ubuntu too.
Here I am just informing about android x86 jelly bean 4.2 that has been released, but it has actually been a long time ago this version released, for installation can be seen in the post how to install android on computer, and change grub. To install grub android can be seen also in the link above, and the grub which should entries to grub.cfg. Android iso that I use is android-x86-4.2-20130228.iso.
As usual the red texts must be change with android installation partition on a PC or laptop computer. To determine which partition is installed in the partition will be known at the time of the first time or install android can see more details on how to install android link above see on your computer or pc section before final posting.
The grub setting for android x86 jellybean 4.3 almost same the different only name folder you can see the android x86 4.3 jellybean grub setting manually on that link.
There are some changes to the android x86 4.2 jelly bean test this one is that there is no translator ARM, which means that the android 4.2 x86 is not going to much to run apk in goolge play app store.
1. Android will sometimes freeze or lag.
2. Android is not equipped with ARM translator. ARM translator as I mentioned above that with this android without ARM translator then some android apk apps will not work properly or even unworkable.
3. Can not suspend or resume application so its better to disable screen lock to not activated.
4. Bluetooth will not work.
How do you think to try after finding out some of the issues that might occur on android x86 4.2.2 version, different with android x86 4.0 RC2 is still equipped ARM translator, so nearly all applications apk in google android play store can be run.
To download please visit the following web code @ google or Android x86 and the latest version of android x86 jellybean 4.3 has been released here the link.
Here I am just informing about android x86 jelly bean 4.2 that has been released, but it has actually been a long time ago this version released, for installation can be seen in the post how to install android on computer, and change grub. To install grub android can be seen also in the link above, and the grub which should entries to grub.cfg. Android iso that I use is android-x86-4.2-20130228.iso.
For that installs jelly bean android x86 grub manually This is the setting for android x86 4.2 jelly bean grub :
### Android Grub#
menuentry "android-4.2-test" {
set root='(hd0,x)'
linux /android-4.2-test/kernel quiet root=/dev/ram0 androidboot.hardware=android_x86 SRC=/android-4.2-test video=-16
initrd /android-4.2-test/initrd.img
}
menuentry "android-4.2-test (Debug mode)" {
set root='(hd0,x)'
linux /android-4.2-test/kernel quiet root=/dev/ram0 androidboot.hardware=android_x86 DEBUG=1 SRC=/android-4.2-test video=-16
initrd /android-4.2-test/initrd.img
}
### End #
As usual the red texts must be change with android installation partition on a PC or laptop computer. To determine which partition is installed in the partition will be known at the time of the first time or install android can see more details on how to install android link above see on your computer or pc section before final posting.
The grub setting for android x86 jellybean 4.3 almost same the different only name folder you can see the android x86 4.3 jellybean grub setting manually on that link.
There are some changes to the android x86 4.2 jelly bean test this one is that there is no translator ARM, which means that the android 4.2 x86 is not going to much to run apk in goolge play app store.
Here are some of the issues that occur in android x86 4.2 jelly bean are:
1. Android will sometimes freeze or lag.
2. Android is not equipped with ARM translator. ARM translator as I mentioned above that with this android without ARM translator then some android apk apps will not work properly or even unworkable.
3. Can not suspend or resume application so its better to disable screen lock to not activated.
4. Bluetooth will not work.
How do you think to try after finding out some of the issues that might occur on android x86 4.2.2 version, different with android x86 4.0 RC2 is still equipped ARM translator, so nearly all applications apk in google android play store can be run.
To download please visit the following web code @ google or Android x86 and the latest version of android x86 jellybean 4.3 has been released here the link.